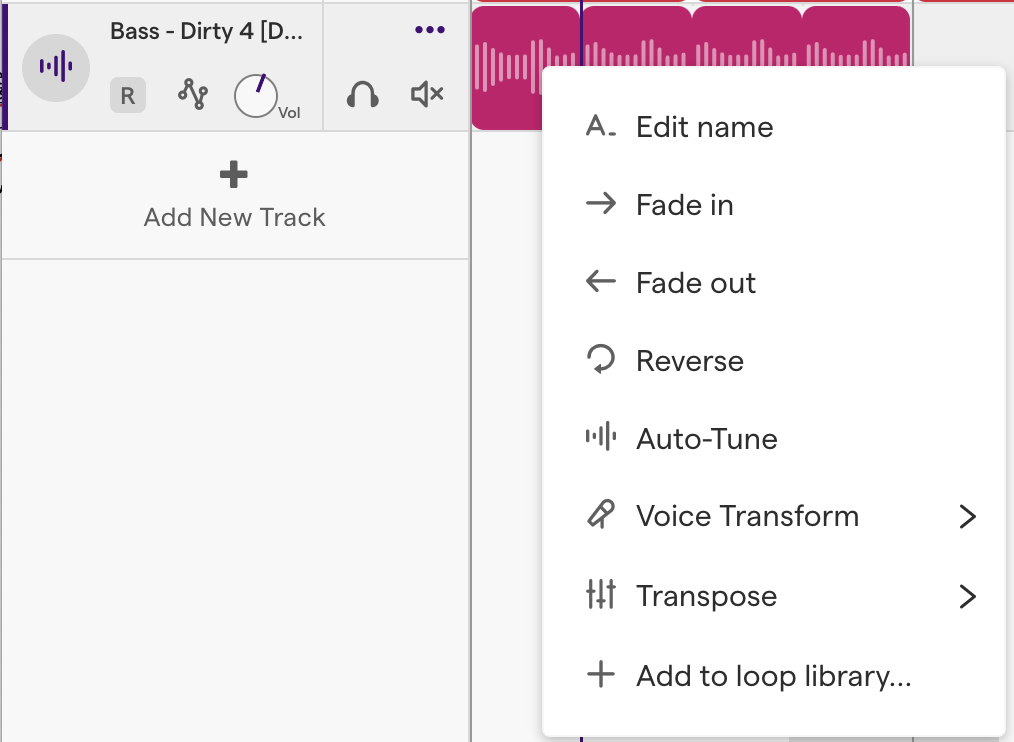Music Creating – Audio Part 音樂創作 – Audio部分
步驟009:
選擇Loop
– 點擊音符圖案,選擇您喜愛的Loop檔
– 選擇Loop時,您可以點擊每個Loop附設的播放掣,憑Loop的聲音作出選
– 假若您希望選擇Drums – Essential Pop 4,您可以點擊右邊的「+」或直接將Loop用滑鼠拖曳到音樂編輯視窗。
註:
– iPad版本不能將Loop檔拖曳,只能在Loop選項右邊點擊「+」圖案,將Loop檔加插到音樂編輯器內
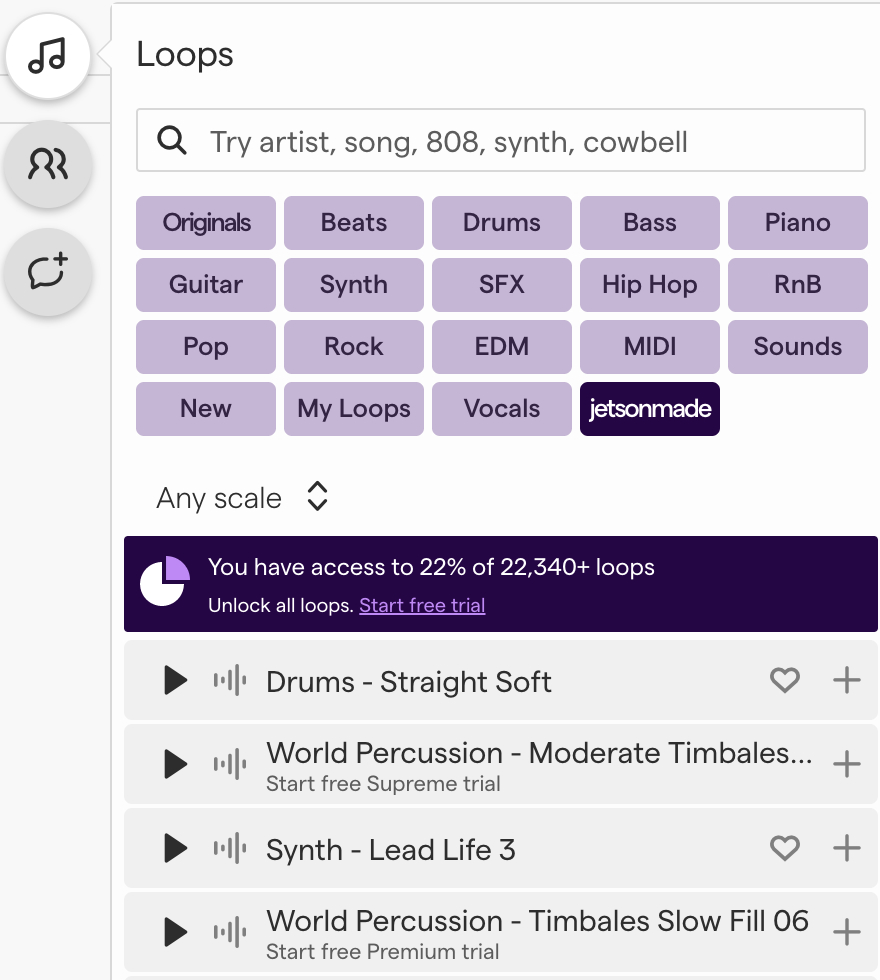
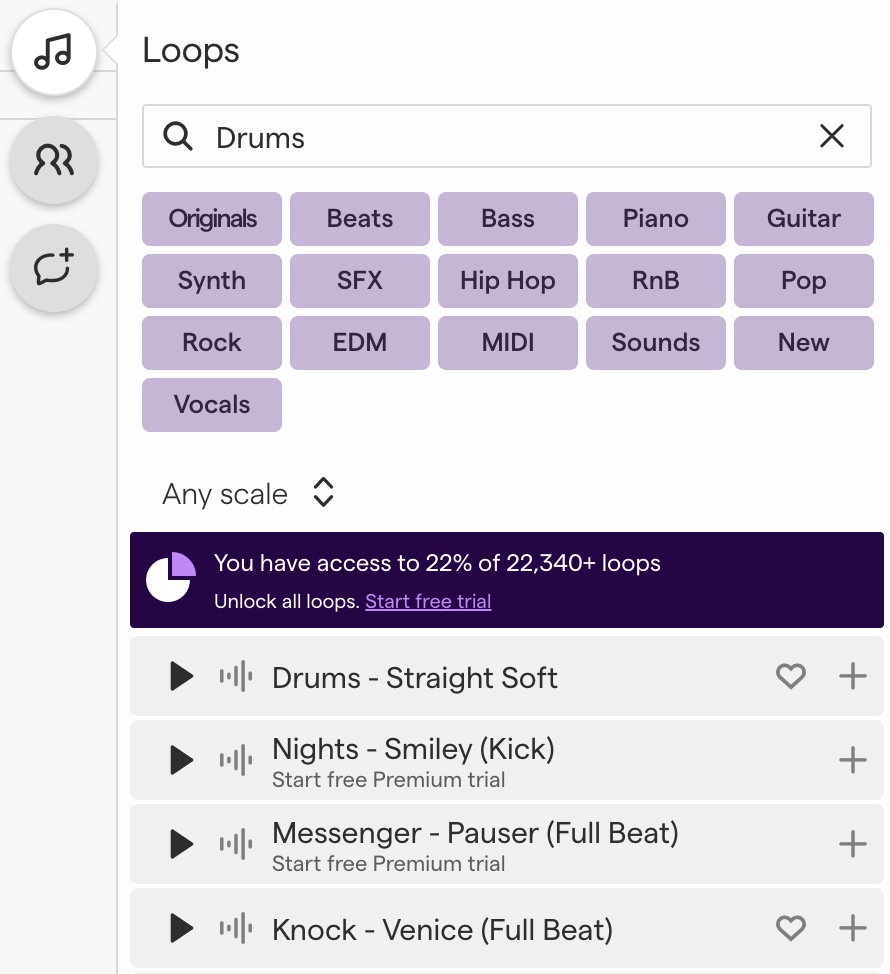

步驟010:
拖曳您選用的Loop到音樂編輯器視窗
註1:
– iPad版本不能將Loop檔拖曳,只能在Loop選項右邊點擊「+」圖案,將Loop檔加插到音樂編輯器內
註2:
– 請勿選擇Start free Premium trial字樣的Loop檔

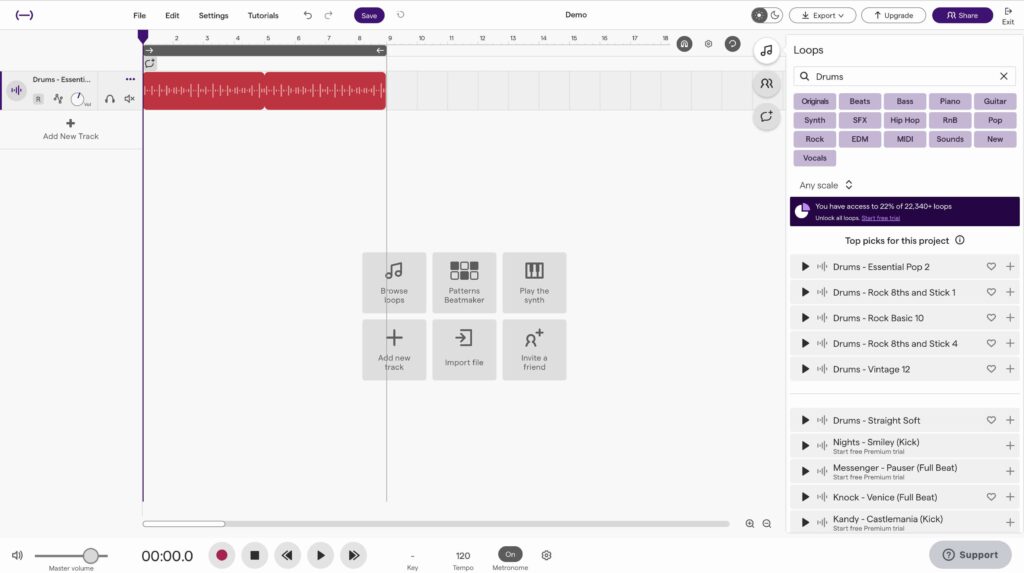
步驟011:
延長縮短Loop的長度
– 在Loop的右上角(iPad在Loop的右下角),長按滑鼠左鍵,向右拉出,調校Loop的長度
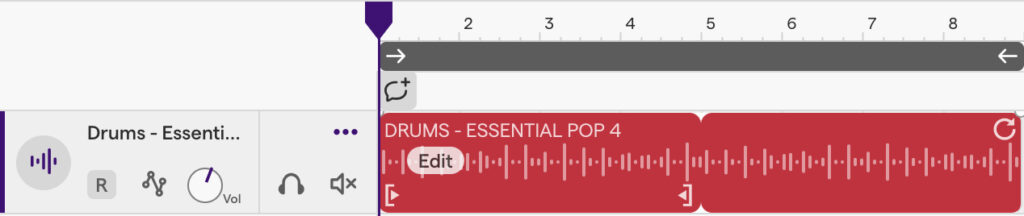

步驟012:
放大/縮小音軌的大小
註:
iPad則只需要用兩隻手指同時在螢幕上相反方向移動,就可以擴大或縮少音樂編輯器的顯示比例。
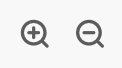
步驟013:
改變音軌的設定(點擊音軌左邊的三點圖案)
– 為音軌命名 (Rename…)
– 複製音軌 (Duplicate track)
– 刪除音軌 (Delete track)
– 凍結音軌(讓電腦運算更暢順) (Freeze track [free up CPU])
– 導入音檔到音軌 (Import)
– 改變音軌顏色 (Color)
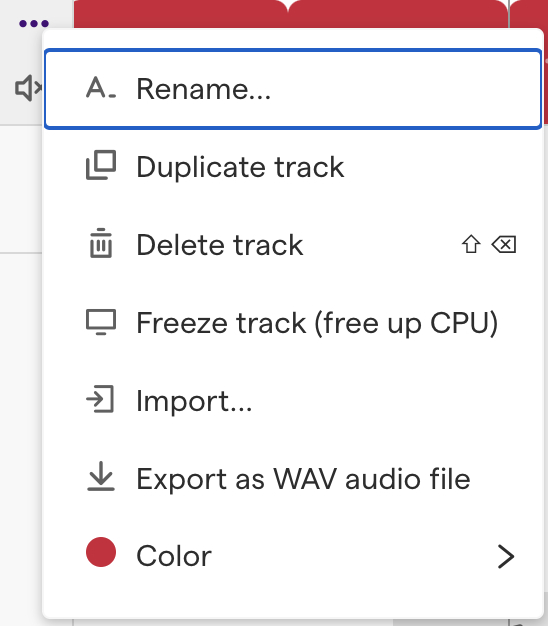
步驟014:
調校網格(Grid)
– 為了讓所有Loop檔對齊拍子,您可以點擊「磁鐵」圖案,使用網格功能。
– 再點擊「齒輪」圖案,調校網格的幅度。
註:
iPad需要在Menu Bar點擊Setting字樣,再選擇Grid字樣來調校網格的功能。
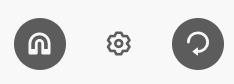
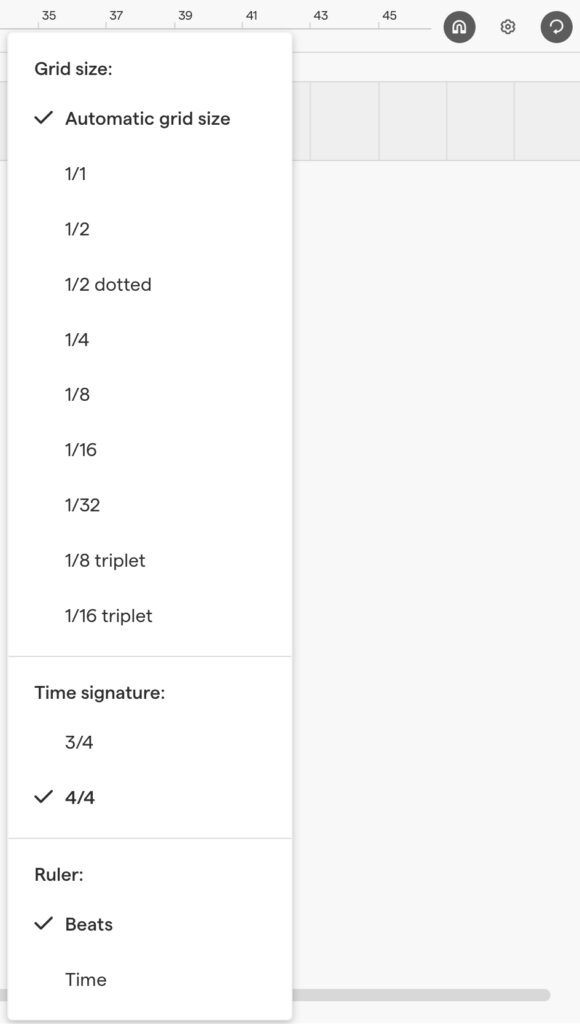
步驟015:
播放/錄音控制器
– 您可以按電腦Space Bar鍵播放與暫停音樂;
– 亦可以同時按Ctrl+Space Bar開始錄製您在鍵盤上的彈奏。

步驟016:
插入低音樂器Loop
– 除了點擊選擇Loop視窗上面紫色的Loop類別之外,您亦可以在搜尋器鍵入關鍵詞,方便您更快捷地找到您心目中的Loop。
註:
– iPad版本不能將Loop檔拖曳,只能在Loop選項右邊點擊「+」圖案,將Loop檔加插到音樂編輯器內
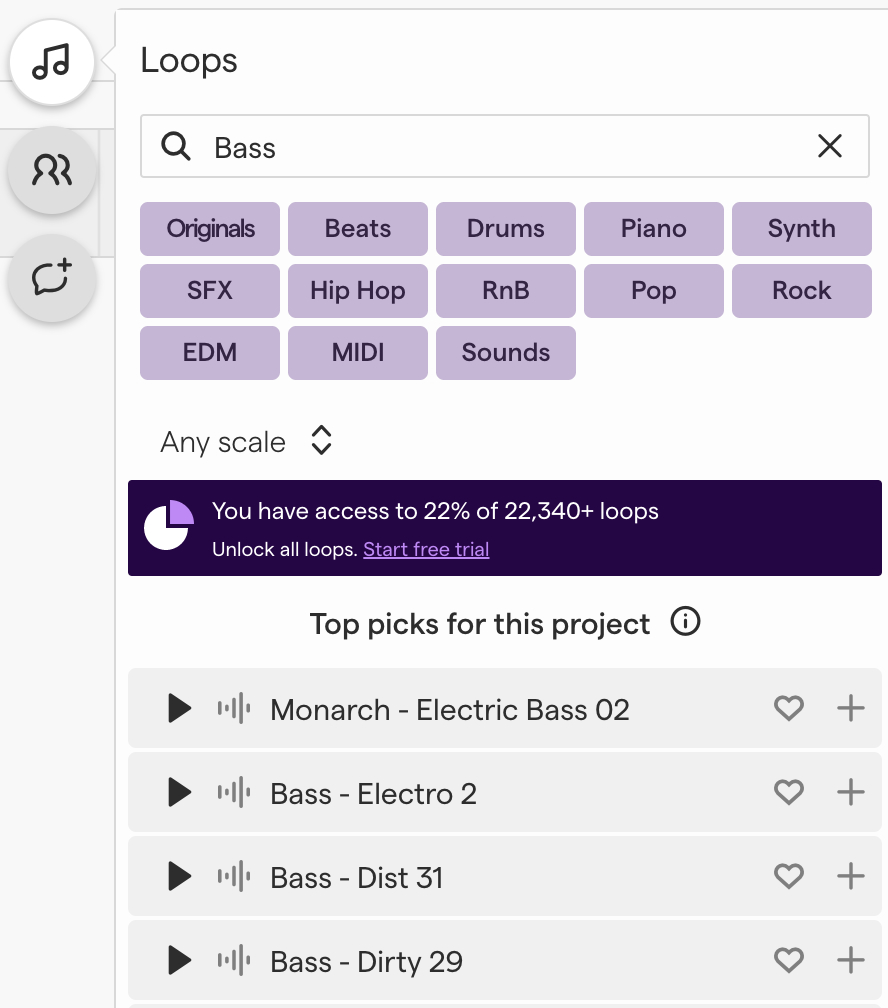
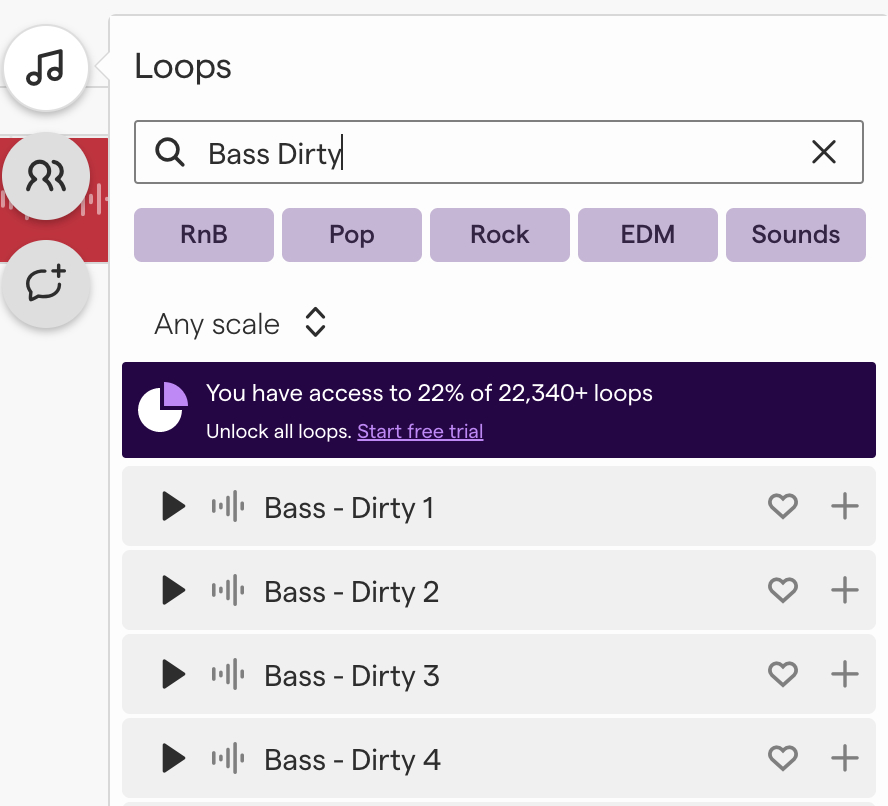
步驟017:
調校帶有音高的Loop
– 當您移動滑鼠坐標到Loop檔之上,會出現Edit字樣;
– 按下Edit字樣,則可以調校Bass Loop的音樂選項,例如:
– 更改音軌名稱
– 漸入/漸出(Fade in / Fade out)
– 自動音高調節(Auto-Tune)
– 轉變和弦/移調(Transpose)
這個功能可以協助您砌出您喜歡的和弦進程**